User Guide
Before you start
You will need to have a GPS lock on your phone. If you have problems with the GPS receiver (no lock), please read the FAQ. The FAQ contains useful information about possible problems, user cases etc. It is highly recommended that users download and work with the GPS Status and Toolbox app to gain the maximise results from this application. (Google Play: GPS Status and Toolbox App).
What does it do?
DDK Nav is a simple programme that enhances the accuracy of the GPS measurements from your mobile phone. It is designed to be simple, yet effective. The application initially uses the mobile phone GPS measurement, and then removes the majority of the errors that are contained in each position fix. This will result in up to 70% increase in your position accuracy.
The application requires the following to work: + GPS Fix to start with + Mobile phone network signal or Wi-Fi connection
The enhanced position will be shown within the application, and will also be made available to use initially with the GPS Status and Toolbox app.
The app has one main screen and plots the ‘before’ and ‘after’ results of the phone GPS position and the DDK Nav enhanced position, these plots are:
- Grid - Plan view of the Phone GPS and the DDK Nav Enhanced Position
- Grid - Plan view of the Phone GPS and the DDK Nav Enhanced Position
- N/S- North / South view of the Phone GPS and the DDK Nav Enhanced Position
- E/W- East / West view of the Phone GPS and the DDK Nav Enhanced Position
- Alt.- Altitude view of the Phone GPS and the DDK Nav Enhanced Position
The DDK Nav application have a menu system enabling the following:
- Settings- Enables fixed location to be set, log files
- Help- Help and GPS Notes
- About- Build Number, Privacy Policy, Terms and Conditions
Main Screen
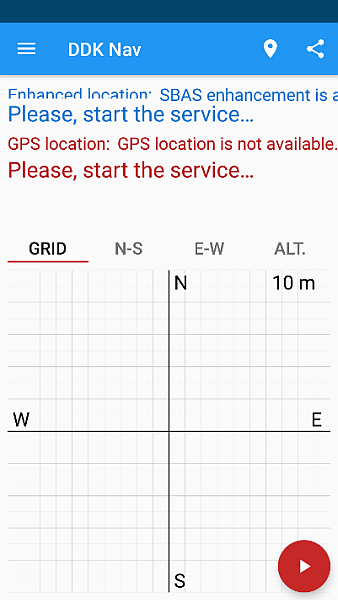
When the application is first started the following messages will be seen:
To start the service, press the red play button. Once the service is started, a phone GPS fix will commence, followed by the enhanced service. Once the service has started you will see the following text (for your location):
You can toggle between the four (4) plots as listed below by selecting each one from the main screen; the default plot is the Grid.
GRID Plot
This plot provides the plan view of both the enhanced position, and the standard phone GPS positions in real time.
The positions will be plotted in relation to a fixed location which can be set using the location icon, or manually entered via the menu.
Tapping on the GRID screen will toggle the zoom between the 1m, 10m and 100m scales.
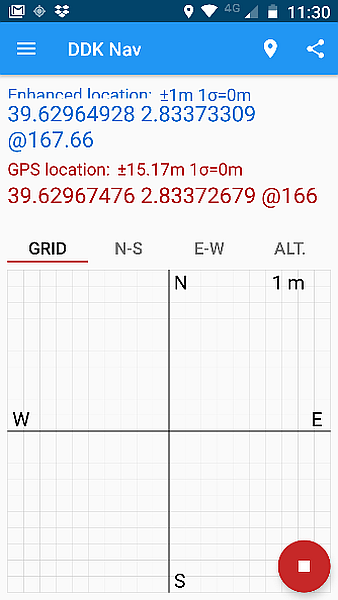
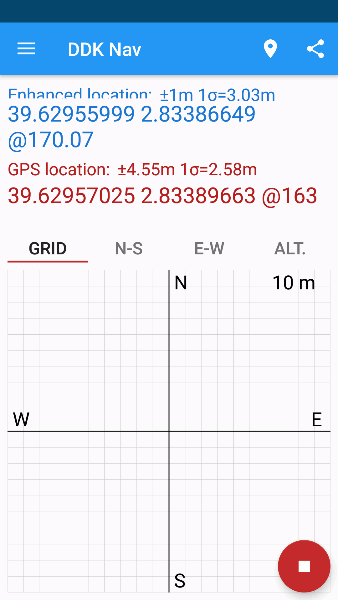
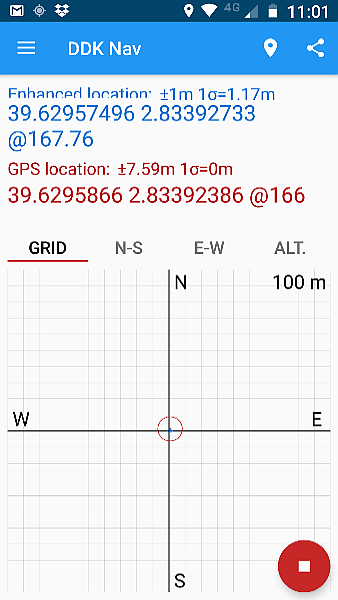
N-S Plot
This plot provides differenced view of both the enhanced position, and the standard phone GPS positions in real time in respect of the North and South axis.
The positions will be plotted in relation to a fixed location which can be set using the location icon, or manually entered via the menu.
Tapping on the N-S screen will toggle the zoom between the 1m, 10m and 100m scales.
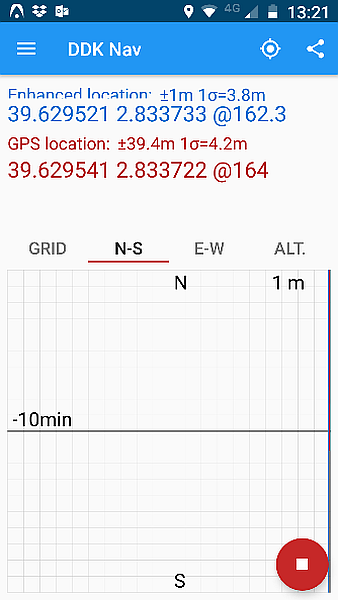
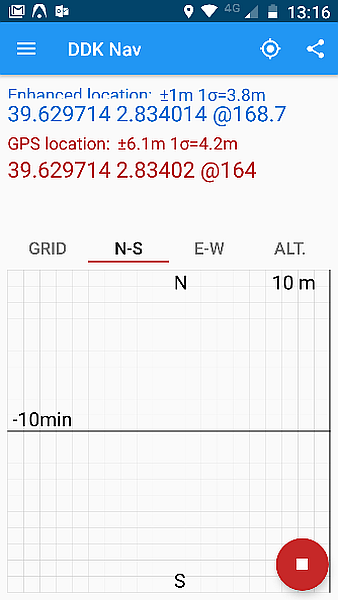
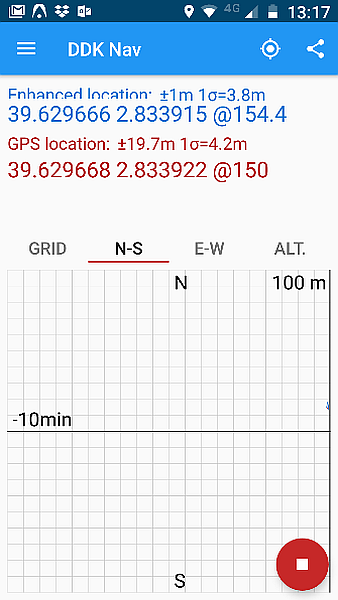
E-W Plot
This plot provides differenced view of both the enhanced position, and the standard phone GPS positions in real time in respect of the East and West axis.
The positions will be plotted in relation to a fixed location which can be set using the location icon, or manually entered via the menu.
Tapping on the E-W screen will toggle the zoom between the 1m, 10m and 100m scales.
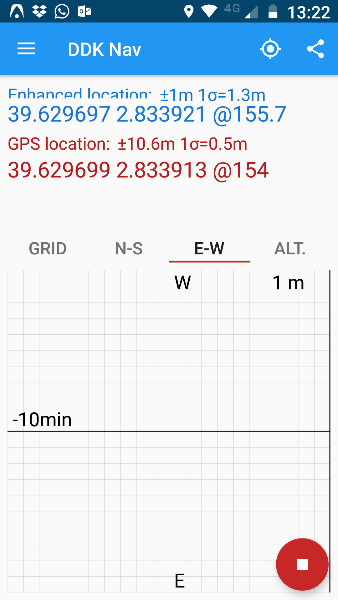
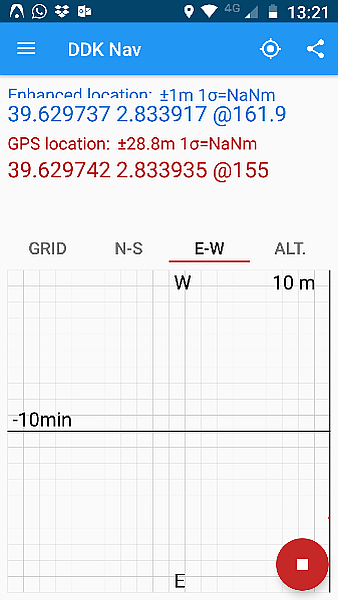
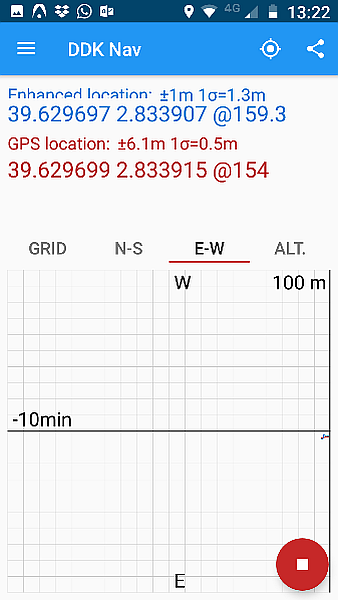
ALT Plot
This plot provides differenced view of both the enhanced position, and the standard phone GPS positions in real time in respect of the altitude.
The positions will be plotted in relation to a fixed location which can be set using the location icon, or manually entered via the menu.
Tapping on the ALT screen will toggle the zoom between the 1m, 10m and 100m scales.
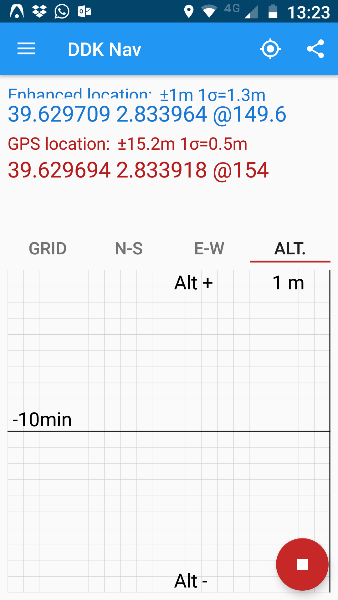
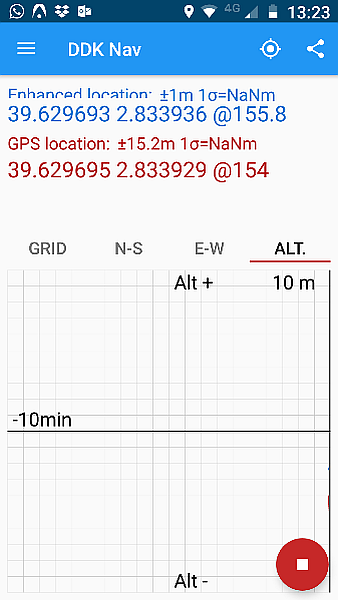
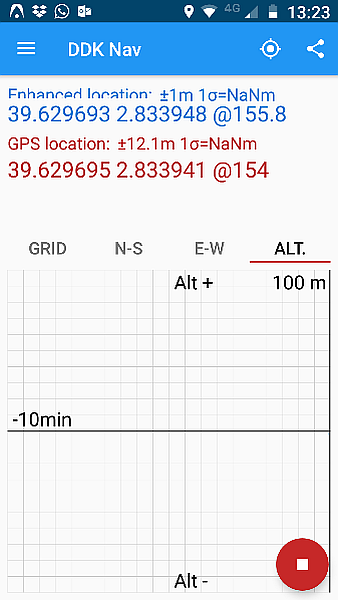
Reference Location
The reference location for the centre of the position plot charts can be set in two ways, using the reference icon, or manually from the menu settings, reference location.
Share Location
The enahnced location can be shared using the share icon.
Menu
The menu displays the current subscription status of the app and provides the following options:
-
Settings
-
Reference Location
You can manually enter the Latitude and Longitude coordinates for a reference location to be used within each of the plots. -
Log GPS data
Log the GPS data generated by the mobile phone.Default location: /storage/emulated/0/Android/data/com.ddkpositoning.locationprovider/files -
Log enhanced DDK location
Log the DDK enhanced location.Default location: /storage/emulated/0/Android/data/com.ddkpositoning.locationprovider/files -
Log NMEA data
Log the GPS data generated by the mobile phone in a NMEA format.Default location: /storage/emulated/0/Android/data/com.ddkpositoning.locationprovider/files -
Send when stationary
Continue to generate an enhanced location when the mobile is detected as stationary
-
-
Help
This will display the help page for DDK Nav, and also provide more detailed information on GPS and the DDK Positioning Service. -
FAQ
This will display the FAQ page for DDK Nav. -
Community
This will display the GPS Status - testers community page. -
About
This will display the Application build number together with links to the Privacy Policy and Terms and Conditions.